Steps to secure documents.
1) Open a document that we want to secure using Adobe Acrobat.
2) Select the command bar Tool Bar -> "Secure" -> "Show Security Properties" of the Figure 1.
ในบางครั้งเราก็ต้องการไม่ให้เอกสารที่ได้เขียนขึ้นจากกระบวนการทางความคิดของเรามีความปลอดภัย สามารถกำหนดสิทธิการกระทำเอกสารได้ เช่น ให้อ่านได้อย่างเดียว แก้ไขได้/ไม่ได้ นำไปปรับปรุงต่อได้/ไม่ได้ ใน Adobe Acrobat 9 นั้นสามารถสร้างความปลอดภัยได้อย่างที่เราต้องการได้ดีทีเดียว มาลองทำกันเลยครับ
ขั้นตอนการสร้างความปลอดภัยให้เอกสาร
1) เปิดเอกสารที่เราต้องการกำหนดความปลอดภัยโดยใช้ Adobe Acrobat
2) เลือกคำสั่งที่แถบ Tool Bar -> “Secure” -> “Show Security Properties” ดังรูปที่ 1

รูปที่ 1 /Figure 1.
3) The program will display information about security, we open the document and the topic "Secuerity Method" select "Password Security" as Figure 2.
3) โปรแกรมจะแสดงข้อมูลเรื่องความปลอดภัยของเอกสารที่เราเปิด และที่หัวข้อ “Secuerity Method” เลือกตัวเลือก“Password Security” ดังรูปที่ 2
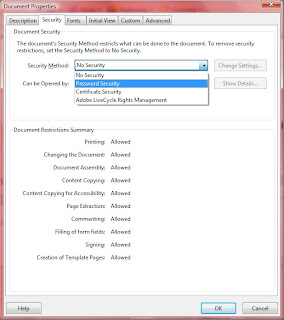
รูปที่ 2 คุณสมบัติของเอกสารเรื่องความปลอดภัย /Figure 2 Document security features
4) Security program set to document the Figure 3
4) โปรแกรมจะให้กำหนดความปลอดภัยให้เอกสาร ดังรูปที่ 3
รูปที่ 3 / Figure 3
a. To enter a password before opening a materials supplier to select "Require a password to open the document" and set the password as needed.
b. To edit permissions, and print, select the "Restrict editing and printing of document.A Password will be required ...".
i. To set the password box "Change Permissions Password".
ii. Permissions to print the box "Printing Allowed" (if not allowed to set "None").
iii. Permissions change document box "Changes Allowed" (if not allowed to set "None").
c. If you want to copy the data to select the "Enable copying of text, image, and other content".
5) When required security documents completed, click OK a dialog will appear, click OK and enter your password to verify the information set another round of the Figure 4
a. หากต้องการให้ใส่รหัสผ่านก่อนเปิดเออกสารให้เลือก “Require a password to open the document” และกำหนดรหัสผ่านตามต้องการ
b. หากต้องการกำหนดสิทธิการแก้ไขและการพิมพ์เอกสารให้เลือก “Restrict editing and printing of document.A Password will be required…”
i. ให้กำหนดรหัสผ่าน ที่ช่อง “Change Permissions Password”
ii. กำหนดสิทธิ์การพิมพ์ ที่ช่อง “Printing Allowed” (หากไม่อนุญาตให้กำหนด “None”)
iii. กำหนดสิทธิ์การเปลี่ยนแปลงเอกสาร ที่ช่อง “Changes Allowed” (หากไม่อนุญาตให้กำหนด “None”)
c. หากต้องการกำหนดให้สามารถคัดลอกข้อมูลได้ ให้เลือกที่ “Enable copying of text ,image ,and other content”
5) เมื่อกำหนดความปลอดภัยให้เอกสารเรียบร้อยให้คลิก OK จะมีไดอะล็อกแสดงขึ้นมาให้คลิก OK และป้อนข้อมูลยืนยันรหัสผ่านที่ได้กำหนดไปอีกรอบดังรูปที่ 4
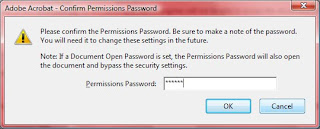
รูปที่ 4 / Figure 4
6) click save. And 2 more steps to the security of documents as determined by need. The example Figure 5
6) ให้คลิกบันทึกเอกสาร และทำขั้นตอนที่ 2 อีกรอบ จะได้ความปลอดภัยของเอกสารตามที่กำหนดตามต้องการ ดังตัวอย่างรูปที่ 5
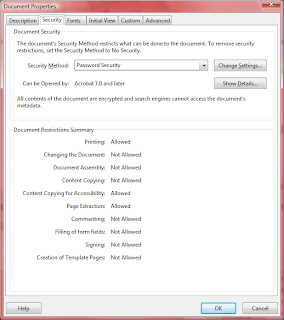
รุปที่ 5 /Figure 5
Downlaod URL for the document : http://sites.google.com/site/thebunwangs/download
Thank you,
The Bunwangs















